См. также:
Пример XML-преобразования
XSLT настройки в IDEA
Вызов XSLT-преобразователя через VBA
Язык описания шаблона трансформации одного XML-документа в другой.
Спецификация трансформации сохраняется в файле .xsl формата (/.xslt).
Чтобы отработала трансформация XML через описанный XSLT-шаблон иногда достаточно открыть входящий XML-файл в интернет-браузере, в котором в шапке указан путь к xsl-файлу. Интернет-браузер откроет преобразованный XML.
Но это не всегда работает и в целом удобнее всё делать через IntelliJ IDEA:
•работать с XML-документами, разрабатывать, отлаживать и запускать XSLT-шаблоны,
•выводить на один экран в вертикальном разделении сразу 3 файла: входящий XML, XSLT-шаблон, исходящий XML, например:
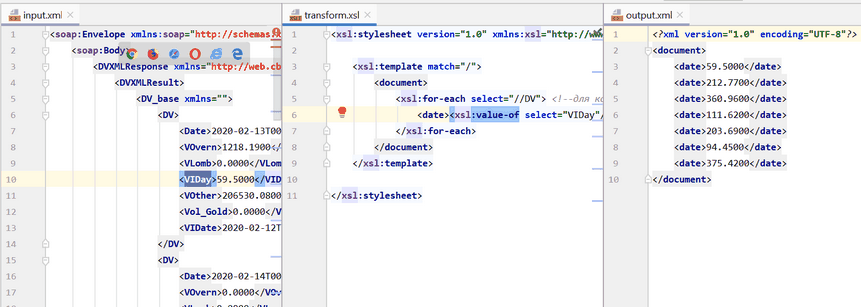
Ниже приведён пример -- некое упражнение, которое можно сделать своими руками, для знакомства с XSLT.
1. Организуем папку "XSLT Test" для проекта преобразования файлов.
В папке будут размещены файлы:
input.xml |
-- входящий файл |
output.xml |
-- исходящий файл |
transform.xsl |
-- файл со спецификацией преобразования input.xml в output.xml |
2. Откроем проект -- папку "XSLT Test" -- в IDEA.
3. Через IDEA создадим новый файл input.xml в папке проекта:
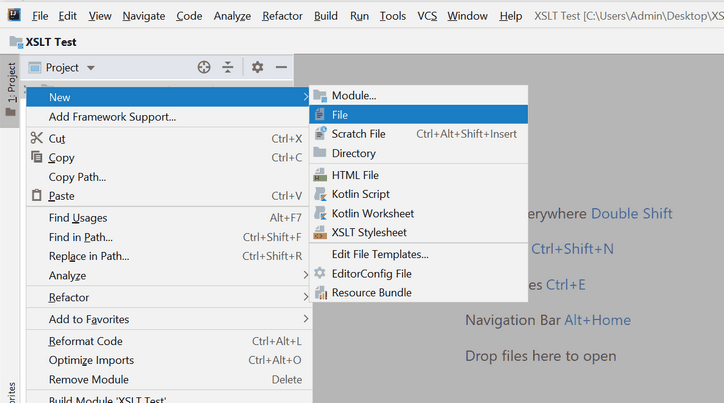
4. Раздобудем какой-нибудь XML -- будет примером входящего файла.
Например, это будет XML одного из сервисов Центробанка -- DVXML:
(см. Знакомство с веб-сервисом)
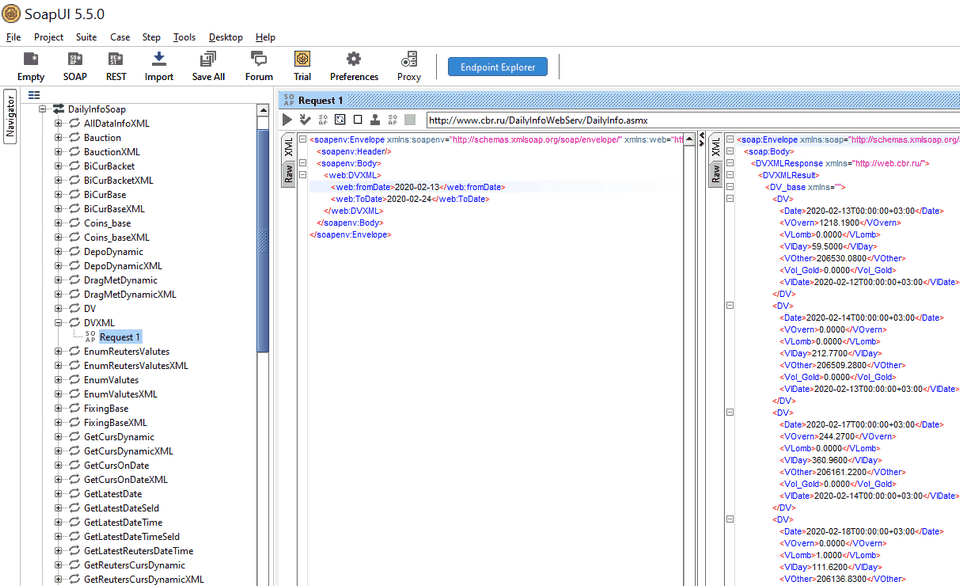
5. Вставим этот XML в файл input.xml:
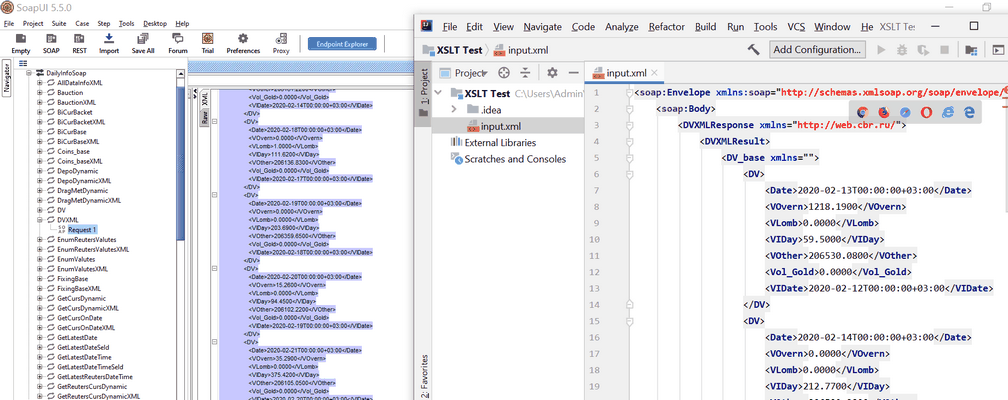
6. Создим новый "XSLT Stylesheet" в папке проекта:
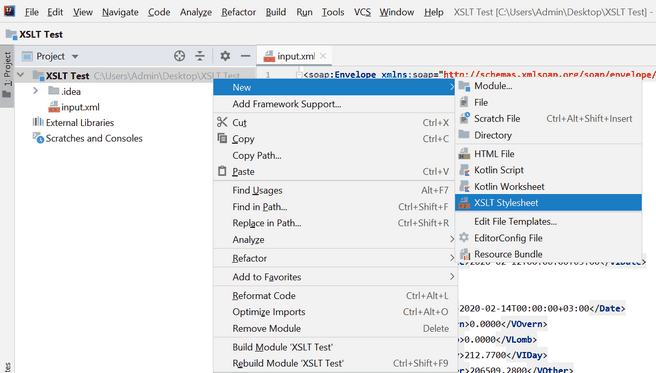
7. Сохраним новый XSLT Stylesheet как transform:
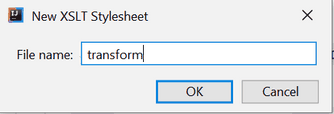
8. Добавим RUN configuration для проекта:
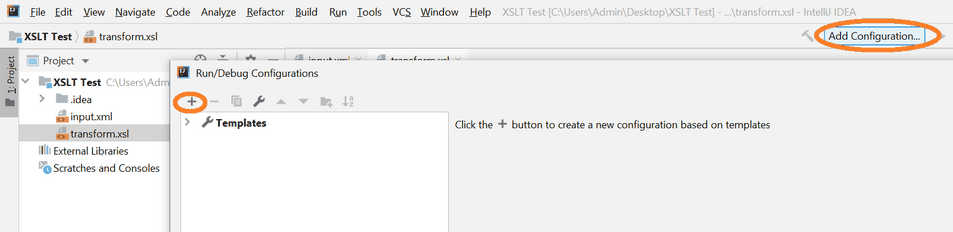
9. Проверим не выключены ли xsl plugins.
File --> Settings --> Plugins --> поиск по xsl:
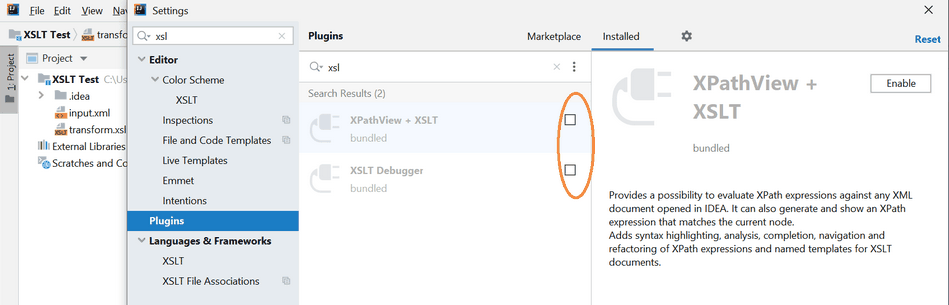
10. Включим XSL Plugins:
(если были выключены)
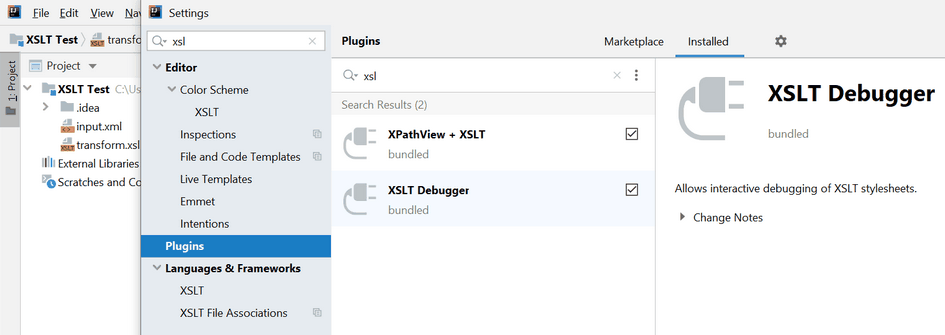
11. Откроем настройки RUN Сonfiguration:
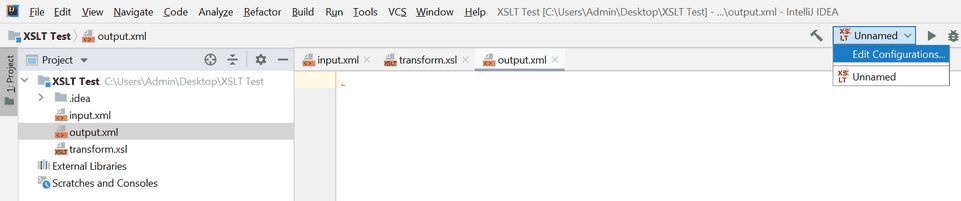
12. Выставим настройки RUN Сonfiguration для проекта "XSLT Test":
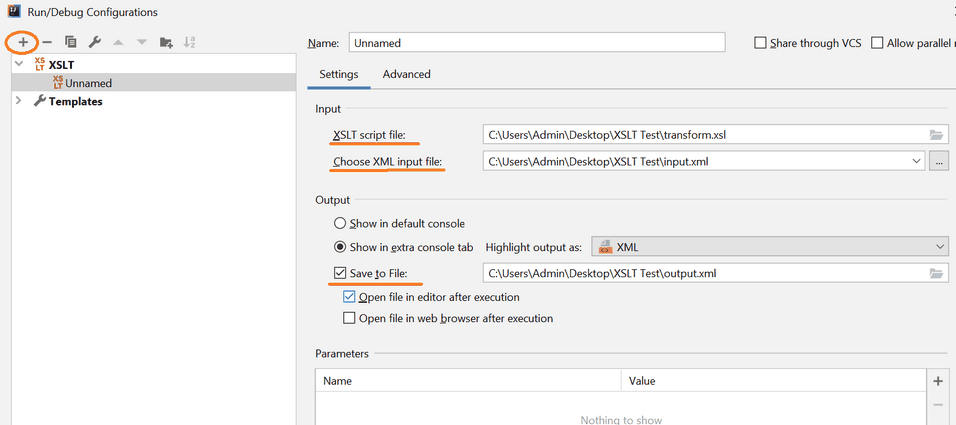
13. Перейдём к настройке XSLT-шаблона.
Настроим первую спецификацию на тест "Hello World":
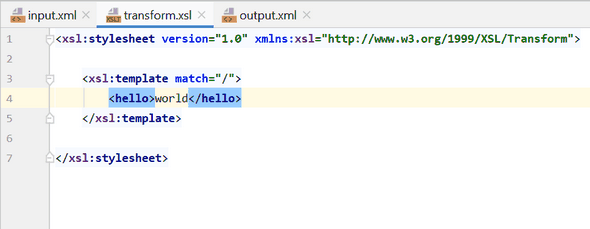
14. Отобразим результат теста "Hello World" с помощью кнопки Run:
(элемент и его значение должны появиться в output.xml)

15. Переходим на входящий файл и смотрим чего бы из него взять в исходящий:
(например, думаем взять вложенный элемент <Date> из <DV> элемента)
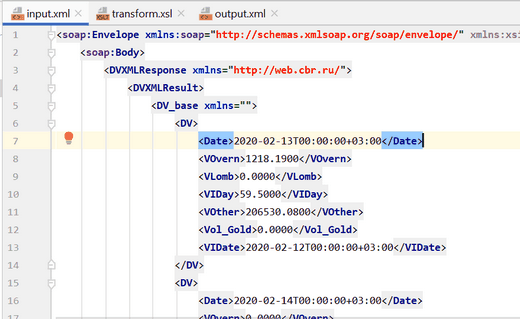
16. Возвращаемся к настройке XSLT-шаблона.
Убираем тест "Hello World" и вместо него настраиваем for-each:
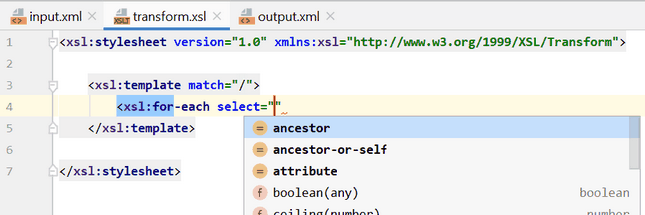
17. В этот for-each, для каждого элемента "DV", указываем создать элемент "test":
(для предварительного тестирования for-each)
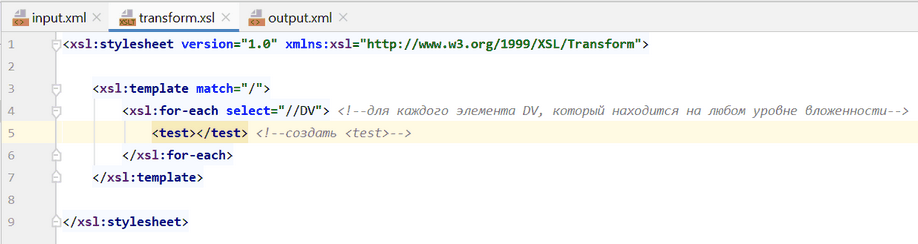
18. Run и просмотр результата создания элемента "test" для каждого DV:
(предварительное тестирования for-each)

19. Переходим снова на входящий файл, смотрим чего бы из него ещё взять в исходящий, вместо тестового "test":
(например, думаем взять элемент VIDay из DV)
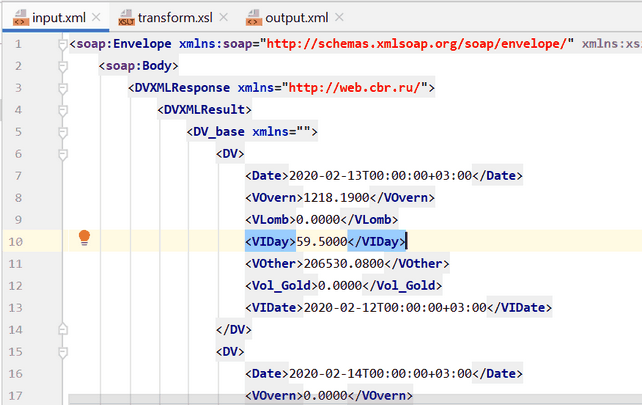
20. Продолжаем настройку выражения for-each -- указываем для каждого элемента DV создать элемент "date",
(вместо "test") со значением элемента VIDay:
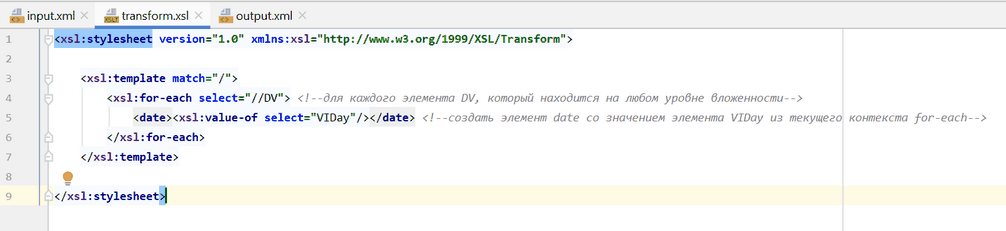
21. Run и просмотр результата создания элемента "VIDay" для каждого DV:
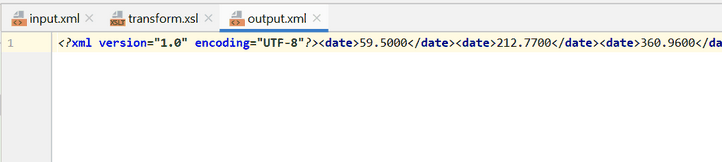
22. Отформатировать код:
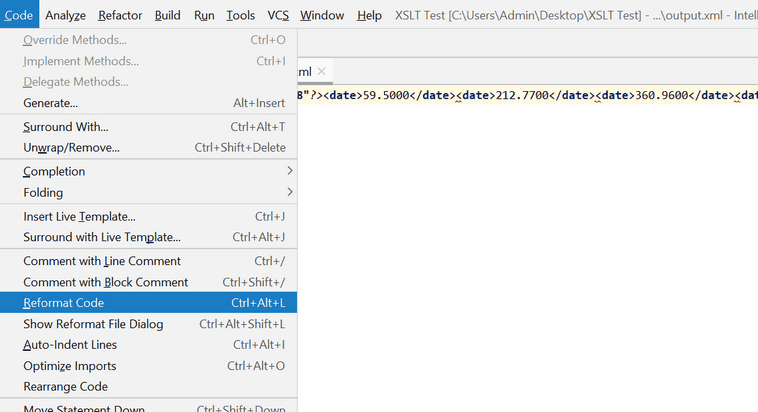
23. Результат:

24. IDEA указывает на ошибку в результирующем XML:
(ошибка, что нет корневого элемента)

25. Исправляем ошибку -- добавляем в xml XSLT-шаблона корневой элемент "document":
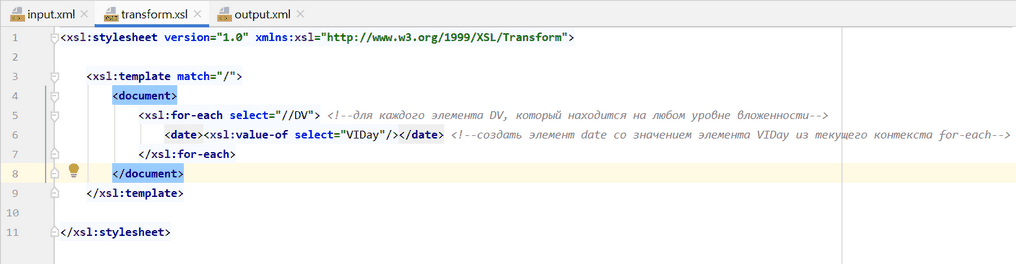
26. Run и просмотр исправленного результата:
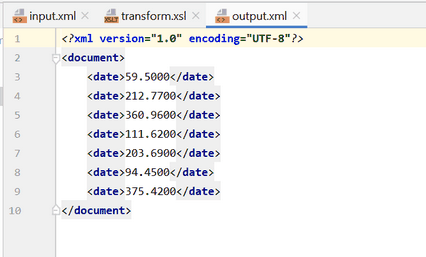
27. Для дальнейшей удобнейшей разработки XSLT:
Разделить окно редактирования файлов по вертикали -- шаг 1 -- Split Veritically для output.xml:
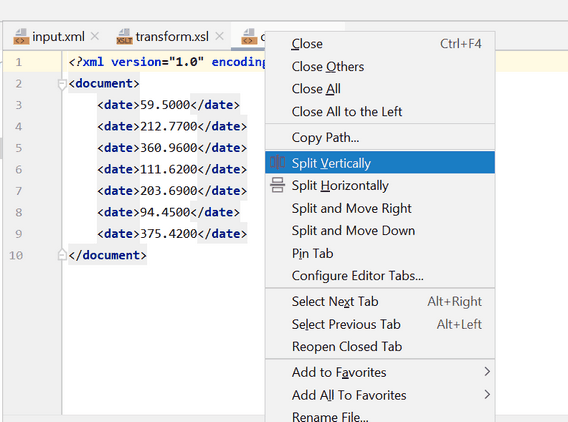
28. Разделить окно редактирования файлов по вертикали -- шаг 2 -- Split Veritically для transform.xsl:
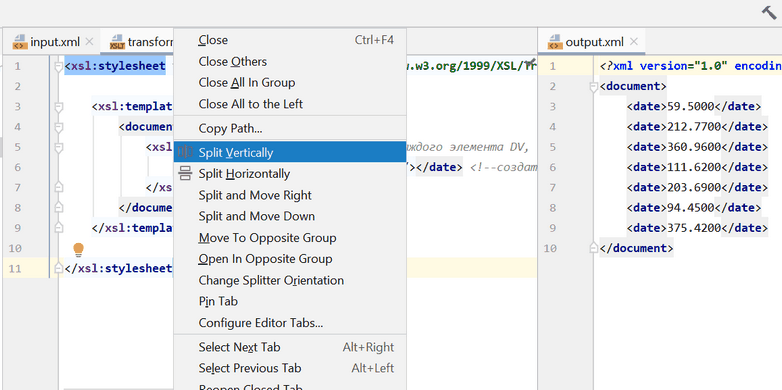
29. Окна редактирования файлов разделены по вертикали:
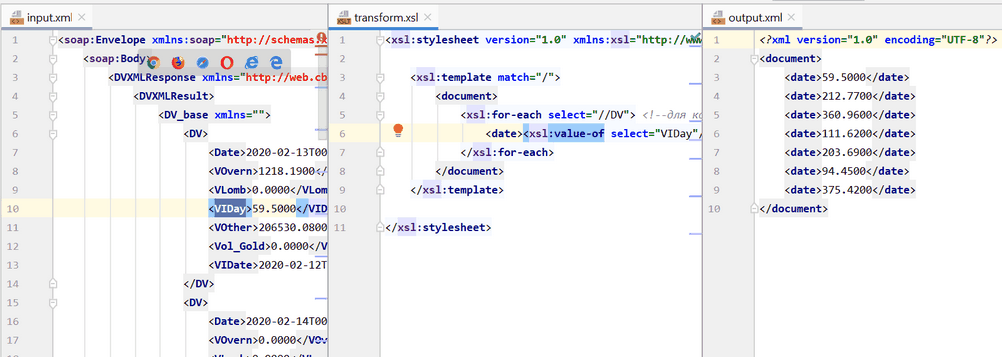
См. также:
Ещё один пример XML-преобразования
XSLT настройки в IDEA
Вызов XSLT-преобразователя через VBA