Источник DSN, например к базе MS SQL сервера или MS Access задается следующим образом:
Для Microsoft® Windows NT® 4.0 запустите Start (Пуск), Settings (Настройка), Control Panel (Панель Управления), Data Sources ODBC (Источник Данных ODBC).
Для Windows® 2000 запустите Start (Пуск), Settings (Настройка), Control Panel (Панель Управления), Administrative Tools (Администрирование), Data Sources ODBC (Источник Данных ODBC).
Настройка DSN к базе данных MS SQL Server:
1. Вкладка System DSN (Системный DSN), Add (Добавить).
2. Из списка Name (Имя) выберите SQL Server, далее Finish (Готово).
3. В 1-ом диалоговом окне Microsoft SQL Server DSN Configuration (Создание источника данных для SQL-сервера) дайте имя вашему источнику DSN, в Description (Описание) и комментарий, в поле Server наберите имя сервера, например:
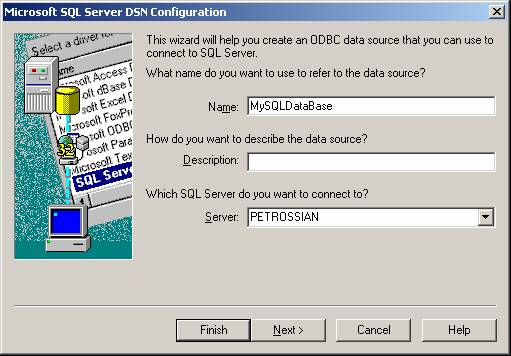
4. Во 2-ом диалоговом окне Microsoft SQL Server DSN Configuration выберите WIndows NT authentication для работы с драйвером доменными пользователями или выберите authentication with SQL Server для работы с драйвером недоменными пользователями (гостями):
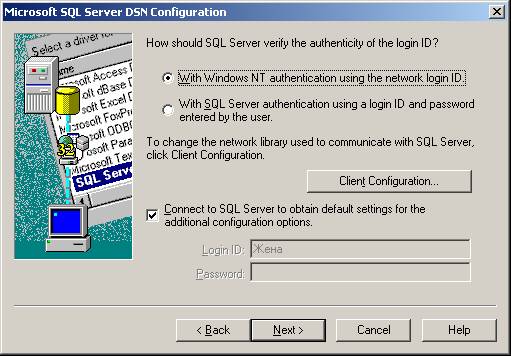
5. Во 3-м диалоговом окне Microsoft SQL Server DSN Configuration измените дефолтовое указание к базе (Change the default database to) на актуальную (выберите базу данных для соединения):
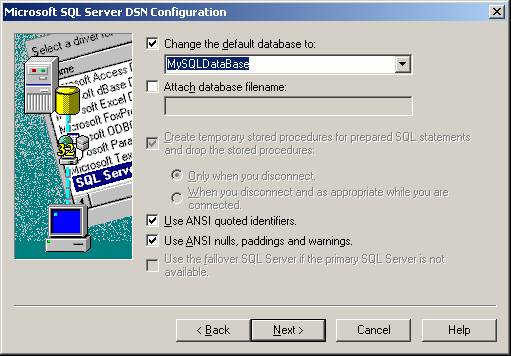
6. Во последнем диалоговом окне Microsoft SQL Server DSN Configuration выберите язык системных сообщений SQL-сервера (English рекомендован) и настройте остальные опции, дефолтовый пример:
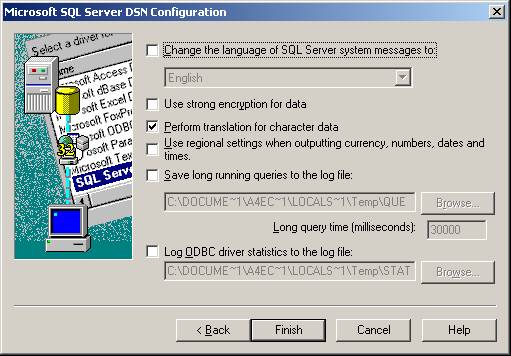
7. В следующем диалоговом окне ODBC Microsoft SQL Server Setup протестируйте связь к указанной базе данных сервера (Test Data Source):
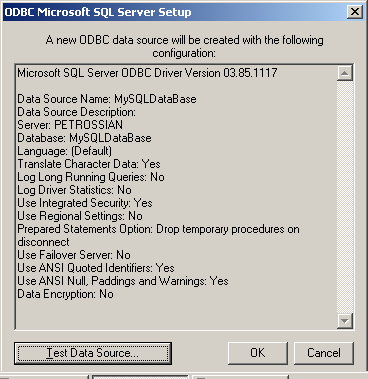
который должен завершиться успешно (TEST COMPLETED SUCCESSFLLY!).
Настройка DSN к базе данных MS Access:
| 1. | Вкладка System DSN (Системный DSN), Add (Добавить). |
| 2. | Выберите Microsoft Access Driver (*.mdb), далее Finish (Готово). |
| 3. | В поле Data Source Name дайте имя источнику DSN, после чего нажмите Select: |
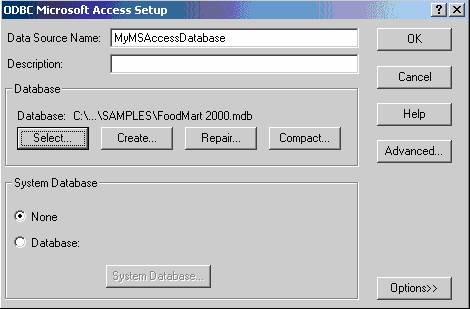
4. В диалоговом окне Select Database, с помощью браузера (Browse) найдите и укажите базу данных MS Access (файл .mdb).